Mungkin kita sering mendengar istilah web server. Apa itu web server ?
Web server adalah sebuah software yang memberikan layanan berbasis data dan berfungsi menerima permintaan dari HTTP dan HTPPS yang diminta oleh client.
Biasanya client akan mengakses web browser untuk meminta sebuah halaman web, halaman web ini biasanya berbasis HTML. Nah, page html inilah yang akan diminta oleh client ke web server melalui web browser dengan protocol HTTP/HTTPS.
Biasanya client akan mengakses web browser untuk meminta sebuah halaman web, halaman web ini biasanya berbasis HTML. Nah, page html inilah yang akan diminta oleh client ke web server melalui web browser dengan protocol HTTP/HTTPS.
Ada 2 software web server yang paling diminati, yaitu Apache dan Internet Information Service (IIS)
Oke kali ini kita akan mencoba mengkonfigurasi Web server IIS di Windows server 2016
INSTALL
Klik "Add roles and features"
2. Pilih "Roles-based or features-based Installation", lalu klik "Next".
3.) Selanjutnya kita klik "Next".
4.) Kita pilih features Web Server (IIS), Lalu klik "Next".
5.) Selanjunta kita klik "Next".
6.) Disni kita klik "Next".
7.) Disini kita pilih seluruh fitur yang berkaitan dengan web server, lalu klik "Next".
8.) Selanjutnya kita klik "Install" disini.
9.) Okeey disini kita tunggu proses installasi sampai dengan selesai.
10.) Setelah proses installasi selesai, selanjutnya disini kita klik opsi Tools lalu pilih opsi Internet Information Services (IIS) Manager.
11.) Dan inilah Feature Internet Information Service yang telah kita install tadi.
12.) Nah, Lalu disini di Domain yang kita punya, kita tambahkan host dengan nama www, dan masukkan IP Server nya.Untuk IP server disini yang saya berikan adalah 172.16.11.1
13.) Nah disini di domain farhan.net telah host dengan nama www, dengan ip server 172.16.11.1
14.) Lalu disini kita setting IP Server nya.
IP address Server saya setting 172.16.11.1
Subnet mask : 255.255.0.0 (karena disini saya menggunakan prefiix /16)
Karena ini servernya, jadi untuk Preferred DNS Server nya , saya isi dengan IP Addressnya sendiri.
15.) Coba kita cek Ping, Dan disini Connected.
16.) Selanjutnya coba kita tes akses ke (farhan.net) domain yang telah kita buat tadi, melalui browser.
Dan disini farhan.net bisa diakses dan inilah tampilan konten defaultnya.
Nah Sampai Sini Proses Installasi Web Server Telah Selesai.
Konfigurasi
Menambahkan Domain Baru
Konfigurasi : (1 IP 2 Domain dengan konten yang berbeda)
17.) Lalu Selanjutnya disini kita buat domain baru. Agar si server memiliki 2 domain untuk diakses, namun masih tetap menggunakan IP yang sama. Klik opsi seperti berikut, kemudian pilih opsi Configure a DNS Server.
18.) Selanjutnya langsung saja klik "Next"
19.) Selanjutnya klik "Next" lagi.
20.) Disini tidak ada yang diubah, langsung klik "Next".
21. Disini kita masukkan nama domain yang ingin kita buat baru. Disini saya memasukkan farhanmutaqin.com untuk nama domainnya. Selanjutnya klik "Next".
22.) Disini tidak ada yang perlu diubah, tinggal klik "Next" saja.
23.) Selanjutnya dilangkah ini pilih opsi No, it should not forward queries.
24.) Disini proses pembuatan domain baru telah selesai, kita klik "Finish".
25.) Nah disini domain baru yang bernama farhanmutaqin.com telah terbentuk dan telah ditambahkan ke dalam daftar domain. Kedua Domain ini berada didalam satu IP server yang sama yaitu 172.16.11.1
26.) klik kanan, lalu pilih opsi New Host (A or AAAA).. untuk menambahkan host dan IP domain.
27.) Disini saya mengisikan nama host dengan www dan 172.16.11.1 untuk IP Domainnya. Jadi disini kita menggunakan IP 172.16.11.1 untuk domain farhan.net dan farhanmutaqin.com
28.) Nah disini telah terbentuk host di domain baru dengan nama www dan dengan IP 172.16.11.1 yang telah kita buat tadi.
29.) Disini kita akan mengubah isi konten untuk domain farhanmutaqin.com.
Langkah pertama, buat terlebih dahulu file html yang ingin kita tampilkan di www.farhanmutaqin.com Disini saya membuat skrip html sederhana dengan nama hanhan.
30.) Disini saya membuat folder baru di Local Disk (C:) dengan nama www.farhanmutaqin.com untuk meyimpan skrip html, untuk ditampilkan di domain www.farhanmutaqin.com.
Simpan skrip html di folder Local Disk (C:)/www.farhanmutaqin.com
31.) Selanjutnya disini Masuk ke feature IIS lalu klik kanan dan pilih opsi Add Website, untuk menambahkan domain yang baru kita bentuk tadi.
32.) Setelah memilih opsi Add website, maka akan muncul tampilan seperti ini.
Daftarkan domain farhanmutaqin.com yang telah kita buat tadi.
Masukkan site name dengan www.farhanmutaqin.com
masukkan lokasi folder penyimpanan skrip html pada kolom Physical path.
Di isian Host name masukkan www.farhanmutaqin.com juga.
33.) Selanjutnya kita klik www.farhanmutaqin.com, lalu masuk ke Directory Browsing
dan Enable kan seperti gambar diatas.
34.) Masuk ke sites www.farhanmutaqin.com, lalu masuk ke opsi Default Document lalu masukkan skrip html (hanhan.html), Lalu enable kan seperti pada gambar diatas.
35.) Selanjutnya kita coba tes ping ke IP Server dan ke Dua domain yang kita punya.
Yapp, disini kita berhasil connect ping ke IP Server dan ke Dua Domain yang kita punya.
36.) Selanjutnya disini coba kita akses web domain kita ke web browser,
apakah dapar diakses atau tidak. Nah, disini untuk web domain farhan.net bisa diakses dan ini adalah tampilan konten defaultnya.
37.) Nah selanjutnya kita coba akses web domain farhanmutaqin.com, nah disini konten dari domain farhanmutaqin.com berbeda dengan konten dari domain farhan.net. Karena kita telah mengubah kontennya dengan membuat skrip html dan menyimpannya di Default Document.
Konfigurasi di CLIENT
Setelah kita bisa mengakses domain di server, selanjutnya kita akan mencoba mengakses domain lewat client, disini saya menggunakan Windows 7 sebagai cliennya. Langkah yang pertama adalah, setting IP Client satu network dengan IP Server.
Lalu masukkan IP Server di Preferred Domain. Langkah - langkah nya sebagai berikut :
1.) Ubah IP address client menjadi satu network dengan IP Server dan karena disini saya menggunakan /16, maka saya menggunakan netmask 255.255.0.0 Selanjutnya masukkan IP Server ke Preferred DNS Server. Setelah selesai lalu kita klik "OK".
2.) Kita coba tes ping
-Ping 172.16.11.1
-Ping farhan.net (default domain)
-Ping farhanmutaqin.com (Domain baru)
Nah disini ketiganya sudah berhasil Connect .
3.) Kita coba akses IP server melalui web browser. Nah, disini ketika kita mengakses IP Server, kita akan masuk ke konten defaultnya.
4.) Selanjutnya kita coba akses domain farhan.net
Nah disini ketika kita mengakses domain farhan.net , maka akan muncul tampilan konten default seperti gambat diatas.
5.) Selanjutnya kita coba mengakses ke domain farhanmutaqin.com
Nah disini isi kontent telah berubah karena kita telah menambahkan skrip html di default document site www.farhanmutaqin.com
Konfigurasi
2 IP 2 Domain dengan konten yang berbeda
Okeey jika diatas tadi kita mengkonfigurasi Web Server dengan 1 IP (sama) dan 2 Domain dengan konten yang berbeda, Selanjutnya kita akan mencoba mengkonfigurasi Web server dengan 2 IP (beda) dan 2 Domain dengan isi konten yang berbeda.
Cara nya adalah dengan menginstall Server baru, dan buat domain dengan IP baru.
Cara konfigurasinya persis seperti server yang kita konfigurasikan di bagian atas tadi, hanya saja kita buat dengan IP baru dan domain yang berbeda nama dari domain server diatas.
Jadi nantinya kita mempunyai 2 IP Server dan 4 Domain yang bisa diakses oleh Client
Jadi nantinya kita mempunyai 2 IP Server dan 4 Domain yang bisa diakses oleh Client
Okeeey langsung saja....
1.) Disini di Server yang baru, Kita buat 2 domain dengan IP yang sama.
Disini saya memiliki 2 domain dengan nama hanhan22.blogspot.com & hanhan29.net , kedua domain telah saya tambahkan host dengan nama www dengan IP 172.16.11.4
2.) Selanjutnya disini kita daftarkan Domain yang telah kita buat (bukan domain yang default). Dengan cara masuk ke Tools Internet Information Service (IIS) lalu klik kanan pada opsi site, kemudian klik opsi Add wesite.
Site name, isikan dengan www.hanhan22.blogspot.com
Physical path, isikan dengan lokasi folder tempat kita menyimpan skrip html untuk ditampilkan di konten web
Host Name, isikan lagi dengan www.hanhan22.blogspot.com
Bertujuan agar website kita bisa diakses oleh client.
4.) Selanjutnya kita coba tes Ping ke IP Server kita, dan ke Dua website kita.
Pada gambar diatas menunjukan Berhasil connect dan dapat diakses oleh si Server.
5.) Selanjutnya kita coba akses website kita, melalui web browser.
Disini saya menggunakan web browser bawaan. Dan disini website www.hanhan29.net bisa diakses dan inilah tampilan/konten default nya.
6.) Selanjutnya kita coba buat skrip html untuk kita tampilkan di halaman website www.hanhan22.blogspot.com Disini saya membuat sebuah skrip html sederhana untuk ditampilkan di halaman website www.hanhan29.blogspot.com
7.) Selanjutnya kita save skrip dengan format .html
Save skrip di folder yang telah kita daftarkan di IIS tadi.
8.) Selanjutnya kita masukkan file html kita, ke website www.hanhan22.blogspot.com
klik site www.hanhan22.blogspot.com , lalu masuk ke opsi Default Document.
Lalu klik Add.. lalu masukkan file html kita dan klik OK.
Yaaaap Mungkin sekian mengenai cara install dan konfigurasi dari Web Server (IIS) Windows Server 2016. Kunjungi terus blog kami yaaaa....
Semoga bermanfaattt guyss..............................
2.) Selanjutnya disini kita daftarkan Domain yang telah kita buat (bukan domain yang default). Dengan cara masuk ke Tools Internet Information Service (IIS) lalu klik kanan pada opsi site, kemudian klik opsi Add wesite.
Site name, isikan dengan www.hanhan22.blogspot.com
Physical path, isikan dengan lokasi folder tempat kita menyimpan skrip html untuk ditampilkan di konten web
Host Name, isikan lagi dengan www.hanhan22.blogspot.com
Bertujuan agar website kita bisa diakses oleh client.
4.) Selanjutnya kita coba tes Ping ke IP Server kita, dan ke Dua website kita.
Pada gambar diatas menunjukan Berhasil connect dan dapat diakses oleh si Server.
5.) Selanjutnya kita coba akses website kita, melalui web browser.
Disini saya menggunakan web browser bawaan. Dan disini website www.hanhan29.net bisa diakses dan inilah tampilan/konten default nya.
6.) Selanjutnya kita coba buat skrip html untuk kita tampilkan di halaman website www.hanhan22.blogspot.com Disini saya membuat sebuah skrip html sederhana untuk ditampilkan di halaman website www.hanhan29.blogspot.com
7.) Selanjutnya kita save skrip dengan format .html
Save skrip di folder yang telah kita daftarkan di IIS tadi.
klik site www.hanhan22.blogspot.com , lalu masuk ke opsi Default Document.
Lalu klik Add.. lalu masukkan file html kita dan klik OK.
9.) Kita coba akses website www.hanahn22.blogspot.com
Dan inilah tampilan/konten yang sudah kita ubah tadi.
Akses dari CLIENT
Jadi disini kita telah memiliki 2 IP Domain : 172.16.11.1 & 172.16.11.4
Dan kita telah memiliki 4 domain (website) :
farhan.net , hanhan29.net , www.farhanmutaqin.com , www.hanhan29.blogspot.com
Disini kita akan mencoba mengakses web hanhan29.net & www.hanhan29.blogspot.com
1.) Kita ubah terlebih dahulu IP address Client menjadi satu network dengan IP Address Server.
di Preferred DNS Server kita masukkan IP Server. Karena IP Server menjadi IP Domain untuk si client.
2.) Selanjutnya kita Akses website melalui Client.
Untuk domain hanhan29.net , konten nya masih default, karena tidak kita ubah.
Namun untuk domain www.hanahn29.blogspot.com konten/tampilan telah berubah karena telah kita ubah tadi.
Bagaimana jika kita ingin mengakses Domain farhan.net dan www.farhanmutaqin.com ?
Tinggal kita ubah saja Preferred Domain Server nya ke IP server 172.16.11.1 yang merupakan IP Server dari domain farhan.net dan www.farhanmutaqin.com
Selanjutnya kita coba akses ke masing - masing domain
Semoga bermanfaattt guyss..............................
















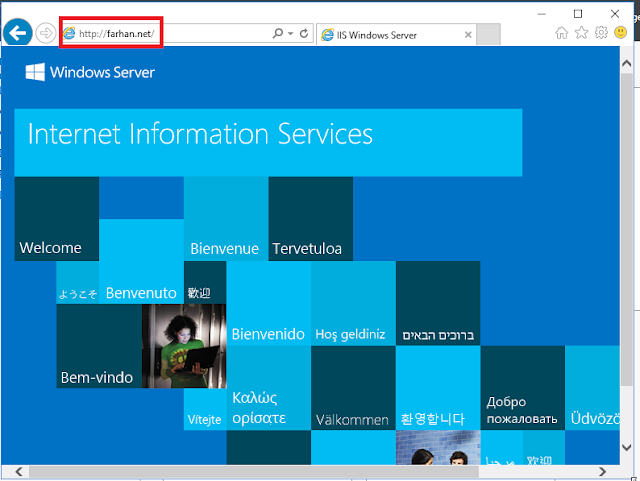



























































0 komentar