Apa yang kita ketahui tentang HTTPS ?
mungkin hal yang pertama kali terlintas adalah sebuah address bar halaman website.
Yap HTTPS (Hypertext Transfer Protocol Secure), merupakan sebuah Sebuah Protokol yang mengatur komunikasi antara Client (Web browser) dan Server (Web Server).
Lalu apa bedanya dengan HTTP ?
Http berada di port 80 dan memiliki fungsi yang sama dengan Https, namun Http tidak secure/tidak aman. Karena Data yang di transmisi dari Server ke Client tidak di enkripsi. Jadi Data dapat mudah diketahui,dimanipulasi/diubah oleh pihak lain.
Http + SSL = Https.
Sedangkan Https bekerja di port 443, dan seluruh paket data di enkripsi. jadi lebih aman.
Untuk Https, kita diharuskan memiliki sertifikat SSL (Secure Socket Layer) yang berfungsi untuk melakukan enkripsi terhadap data yang akan ditransmisikan dari server ke client.
Konfigurasi HTTPS di Windows Server 2016.
1.) Disini pastikan kita telah menginstall
~AD DS (Active Directory Domain Services)
~DNS
~Web Server (IIS)
2.) Disini kita INSTALL Tool Management dari Web Server (IIS) nya.
Pilih semua opsi yang ada di Management Tools, Lalu INSTALL.

3) Disini kita setting IP Servernya.
 4.) Disini saya memiliki domain dengan nama farhanmutaqin.com Dan kita buat disini client dengan nama www dengan menggunakan IP Server.
4.) Disini saya memiliki domain dengan nama farhanmutaqin.com Dan kita buat disini client dengan nama www dengan menggunakan IP Server.
Disini saya memiliki IP Server 172.16.11.2
5.) Kita coba tes Ping ke client domain yang telah kita buat tadi (www.farhanmutaqin.com)
Ping di Windows Power Shell yaa...
6.) Selanjutnya kita masuk ke Tools Internet Information Services (IIS) Manager.
Untuk mulai mengkonfigurasikan HTTPS nya.
7.) Nah inilah tampilan Tools Web Server Internet Information Service (IIS).
8.) Selanjutnya disini kita akan membuat Sertifikat SSL (Secure socket layer) untuk https nya.
Kita klik Nama Server kita, lalu pilih opsi Server Certificates.
9.) Selanjutnya kita klik pilih opsi Create Self-signed Certificates
10.) Selanjutnya disini kita isikan alamat Web Domain kita (farhanmutaqin.com) yang akan kita jadikan HTTPS.
DIbagian bawahnya kita pilih saja Personal.
11. Nah nah nah.... Disini web domain kita (farhanmutaqin.com)
sudah mendapatkan sertifikat SSL.
12,) Selanjutnya kita daftarkan Web domain kita.
Disini di opsi site kita klik kanan, lalu pilih opsi Add Website.
13.) Nah selanjutnya kita daftarkan disini.
Di Site name kita isikan web kita (www.farhanmutaqin.com)
Di Physical path kita isikan ke C:\inetpub\wwwroot
Di Binding Type kita isikan https dan port kita isikan 443
Lalu di SSL Certificate kita isikan web domainnya (farhanmutaqin.com)
14.) Nah setelah site nya telah kita bentuk,
selanjutnya kita klik opsi Browse *:443 (https) Advanced Settings
15.)Nah Selanjutnya akan mucul PoP up Seperti berikut dari windows explorer.
Disin kita pilih opsi Don't use recommended settings dan ceklist, lalu klik OK.
16.) Selanjutnya kita pilih opsi Continue to this website (not recommended)
17.) Nah disini klik Ceklis terlebih dulu, lalu kita klik OK.
18.) Nah Nah Nah disini kita sudah bisa mengakses Web Browser menggunakan Https.
19.) Nah selanjutnya kita klik kanan Site kita, Lalu klik opsi edit Binding.
20.) Kita klik opsi Edit terlebih dulu, Lalu kita isikan disini :
IP Address : ( isi dengan IP Address Server)
Port : 443 (port https)
Host name : www.farhanmutaqin.com (nama site)
SSL certificate : farhanmutaqin.com (nama domain)
Setelah semua diisi, langsung kita klik OK.
21.) Selanjutnya kita klik site kita,
lalu klik opsi Browse www.farhanmutaqin.com on *:443 (https) yang ada pada Browse Website,
22.) Selanjutnya akan muncul Pop up seperti berikut di windows explorer.
Disini kita pilih opsi Continue to this website (not recomended)
23.) Dan tarrraaaa.......... Website kita yang beralamat www.farhanmutaqin.com
kini diakses melalui HTTPS.
Yaapp Disini Proses konfigurasi HTTPS telah selesai.
Sekarang disini saya akan mencoba membuat satu site Lagi, dengan isi konten web yang berbeda,
Marii kita Mulai....
1.) Masuk ke Tools DNS. Lalu disini kita klik di Forward Loockup Zones, lalu pilih opsi New Zone.
2.) Selanjutnya disini kita klik Next.
untuk melanjutkan konfigurasi.
3.) Selanjutnya disini kita pilih opsi Primary Zone, lalu klik Next.
4.) Selanjutnya disini kita pilih opsi yang tengah yaitu "To all DNS servers running on domain controllers in the domain: farhanmutaqin.com(nama domain kita)", lalu klik Next.
5.) Selanjutnya disini kita isikan nama domain baru yang akan kita buat baru.
6.) Langkah selanjutnya disini kita pilih opsi yang paling atas, lalu klik Next.
7.) Langkah selanjutnya kita buat host di domain baru yang telah kita buat.
disini saya buat www dengan IP yang sama dengan IP address didomain sebelumnya.
8.) Disini kita coba tes Ping terlebih dulu ke site domain yang kita buat baru tadi.
Ping www.farhan.com , dan disini berhasil connect.
9.) Langkah Selanjutnya kita masuk ke Tool Internet Information Services (IIS Manager)
untuk mengkonfigurasikan site Https nya.
10.) Nah ini adalah tampilan dari Internet Information Services.
 12.) Nah disini saya membuat sebuah folder dengan nama farhan.com yang berada di Drive C:
12.) Nah disini saya membuat sebuah folder dengan nama farhan.com yang berada di Drive C:Yang digunakan untuk menyimpan File Html yang akan kita tampilkan di Laman web https kita.
13.) Langkah berikutnya kita buat Certificate SSL untuk website yang kita buat baru tadi.
Kita klik Server kita, lalu klik Server Certificate.
14.) Langkah selanjutnya kita klik Server, lalu pilih opsi Create Self-Signed Cerfitication.
Untuk mendaftarkan site kita ke Sertifikst SSL nya.
15.) Nah disini kita daftarkan nama domain kita ke Sertifikat SSLnya.
Disini di Specify a friendly name for the certificate, isikan nama domain kita.
Lalu di Select a certificate store for the new certificate, pilih opsi Personal.
16.) NAH..... disini nama domain baru kita telah terdaftar di Sever Certificates SSL.
17.) Selanjutnya kita klik opsi Site, dan pilih Opsi Add Website.
Untuk mendaftarkan site baru kita.
18.) Di Site name, kita isikan host + domain (www.farhan.com)
Di Physical path, kita isikan dengan lokasi penyimpanan file HTML yang akan kita tampilkan di Laman web https kita.
Lalu di Type, kita isikan dengan https. Dan di port isikan dengan 443.
Lalu di SSL Cerfiticates, isikan dengan nama domain kita (farhan.com)
Setelah kita daftarkan, kita klik OK.
19.) Nah disini Site baru kita (farhan.com) sudah terdaftarkan.
20.) Selanjutnya di site yang telah kita daftarkan tadi (farhan.com), kita Edit Binding nya.
Langkah nya, kita klik site yang telah kita daftarkan tadi (www.farhan.com), lalu klik dan pilih opsi Binding => Edit.
Nah, di IP Address, kita isi dengan IP Address domain (IP Server).
Di Port kita isikan 443.
Di Host name, isikan dengan nama site kita (www.farhan.com) dan ceklist.
Lalu di SSL Certificates, kita masukkan nama domain kita (farhan.com).
Setelah kita edit, Selanjutnya kita klik OK.
21.) Langkah selanjutnya, kita masukkan File HTML yang tadi kita buat ke document web.
Kita klik site kita, Lalu masuk ke Menu Default Document.
Selanjutnya kita klik Add.. Dan masukkan nama script htmlnya lalu klik Ok.
22.) Nah disini file HTML kita telah terdaftar di Default Document web.
23.) Selanjutnya aktifkan Directory Browsingnya.
klik Site, Lalu ceklist semua opsi dan enablekan seperti pada kolom nomor 3.
24.) Nah selanjutnya kita klik Site lalu klik Opsi Browse Website
(Browse www.farhan.com on 172.16.11.2 *:443 (https)
Untuk Mengecek Hasil akhir Konfigurasi kita.
25.) Selanjutnya akan Muncul PoP up seperti berikut ini.
Disini kita klik di opsi Continue to this website (not recommended).
26.) Dan tadaaa.............. inilah Laman website dari www.farhan.com
Isi konten website ini sesuai dengan Script Html yang kita buat tadi.
Dan website ini memiliki protocol HTTPS.
YAppppppppppss...... Mungkin itu mengenai tatacara mengkonfigurasi website menjadi HTTPS.
Semoga bermanfaat yaa....
Sering - Sering mampir ke BLOG ini yaap guyss....























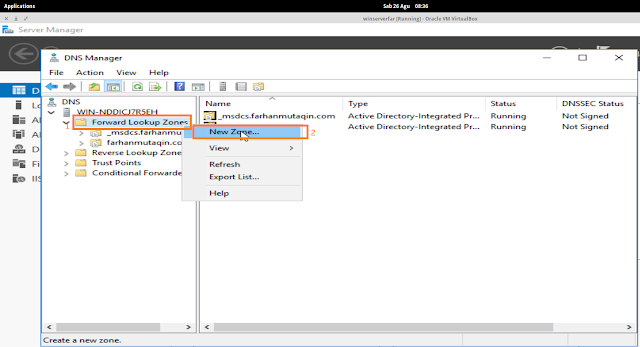





































0 komentar