POINT TO MULTIPOINT
Point to Multipoint Adalah satu komputer/perangkat yang dapat di sambungkan ke banyak komputer/perangkat dan biasanya jaringan ini digunakan pada area hotspot ataupun pada warnet. karena dari 1 server di sebar ke beberapa cl
Jaringan seperti ini banyak digunakan di area area hotspot lain, seperti gedung-gedung lembaga/instansi.
Atau juga untuk menghubungkan antara Head Office di Pusat Kota, dengan branch office di kota kota lain yang berjauhan.
Contohnya adalah seperti pada gambar - gambar diatas. Satu Tempat menjadi AP/Server pusat, dan yang lainnya menjadi Client -Client.
Okeeyyy kali ini penulis akan membuat konfigurasi Point To Multi Point menggunakan Perangkat dari MikroTIK.Disini alat yang penulis gunakan adalah :
(+) 3 Laptop {Untuk meremote masing masing Router}
(+) 3 MikroTIK RouterBoard jenis RB-951
(+) Kabel - kabel UTP jenis Straight
1 Router akan digunakan sebagai Router AP.
2 Router lainnya akan digunakan sebagai Router Station {Router Client}.
Okeey Langsung saja kita mulai konfigurasinya.
Yang pertama adalah :
KONFIGURASI PTMP DI ROUTER YANG BERTINDAK SEBAGAI AP { Router AP }.
1. Pasang IP Address untuk interface wlan1.
Disini penulis memberikan IP 11.11.11.1/24
Jika sudah silahkan klik Apply lalu OK.
2. Langkah selanjutnya, aktifkan interface Wirelessnya dan konfigurasi Security Profilenya.
Untuk mengaktifkan interface wirelessnya adalah
Masuk menu Wireless => Klik Interface wlan1 nya => Pilih icon ceklist.
Selanjutnya pilih Security Profile untuk langkah selanjutnya.
menu Wireless => Security Profile
Name : isikan profile1
Mode : Dynamic Keys {Ceklist WPA PSK & WPA2 PSK}
WPA Pre-Shared keys & WPA2 Pre-Shared Keys isikan password yang diinginkan.
4. Nah ini hasil dari konfigurasi Security Profile.
5. Selanjutnya buat konfigurasi untuk AP Routernya.
Menu Wireless => pilih interfcae wlan1 nya => masuk ke opsi wireless
Konfigurasi seperti pada gambar diatas, dan jangan lupa masukkan security profilenya.
Jika sudah klik Apply lalu OK.
1. Yang pertama adalah menghubungkan Router AP ke Internet.
Masuk ke menu IP => DHCP Client => Pilih icon (+)
Lalu konfigurasi seperti diatas. Karena interface yang terhubung dengan router penulis adalah interfcae ether1, maka disini penulis membuat jalur ke ether1.
Lalu klik Apply dan Ok.
2. Dan tadaa......... Router AP kita mendapat hak akses internet dan kita telah memiliki IP yang didapat dari DHCP Internet.
3. Dan jika kita lihat ke Daftar IP di interface, di ether 1 telah terdaftar IP yang didapat dari DHCP tadi.
4. Walaupun telah mendapatkan IP dari internet, Router masih belum bisa terkoneksi ke internet. Karena belum adanya konfigurtasi NAT. Fungsi dari Konfigurasi NAT/ Network Address Translation adalah untuk merubah IP private menjadi IP Public/internet. Jadi setelah dikonfigurasi NAT maka router akan bisa mengakses internet.
Konfigurasinya adalah :
IP => Firewall => NAT => Pilih icon (+)
5. Setelah itu di Menu General di bagian Out. Interface, pilih port yang terhubung ke internet. Dalam hal ini adalah ether1.
Lalu pilih opsi action, disini ubah action menjadi Masquerade.
Jika sudah semua, silahkan klik Apply lalu OK.
6. Nah ini adalah hasil konfigurasi NAT nya.
7. Dan ketika dicoba tes ping ke Internet (google.com), maka hasil tes akan Reply atau terkoneksi seperti pada gambar diatas.
8. Selanjutnya konfigurasi untuk menghubungkan antara Router dengan Client (PC). Langkah konfigurasinya adalah :
Masuk ke menu IP => Pilih icon (+) Lalu masukkan IP gateway untuk si Client PC dan pilih port yang mengarah ke client PC.
Jika sudah pilih Apply dan OK.
9. Selanjutnya masukkan IP address satu network dengan Router.
Memasukkan nya bisa dengan cara Static maupun Dynamic.
Jika static kita mengisi manual IP satu network dengan Router.
Jika dynamic, kita tinggal membuat IP DHCP untuk client.
Disini penulis mendapatkan IP address untuk Client PC yaitu 192.168.11.254
Karena penulis menggunakan IP dynamic/DHCP.
10. Setelah itu coba lakukan tes ping dari PC Client ke Internet.
Dan tadaaa...... PC Client dapat terkoneksi ke internet.
==================================================================================================
SELANJUTNYA ADALAH KONFIGURASI DARI ROUTER (STATION) KE ROUTER (AP)
KONFIGURASI DI ROUTER (STATION 1)
1.} Pasang IP address untuk menghubungkan Router Station ke Router AP.
Menu IP => Address => Pilih icon (+)
2.} Jika IP address wlan1 Router AP adalah 11.11.11.1/24
Untuk di Router Station 1 ini, berikan IP 11.11.11.2/24 di interface wlan1 nya
Jika sudah klik Apply lalu OK.
Menu Wireless => klik interface wlan1 nya => pilih icon ceklist.
4.} Selanjutnya pilih opsi Security Profile.
5.}Buat konfigurasi Security Profile sama seperti di Router AP.
Name : profile1 (samakan dengan name di Router AP)
MODE : Dynamic keys
Ceklist opsi WPA PSK & WPA2 PSK nya
Di WPA Pre-Shared Key & WPA2 Pre-Shared Key isikan sama dengan Router AP.
Jika sudah pilih Apply lalu OK.
6.} Nahh.. ini adalah hasil konfigurasinya.
7.} Dan kini interface wlan1 Router Station 1 telah dikonfigurasikan.
==================================================================================================
SELANJUTNYA KONFIGURASI ROUTER STATION 1 KE CLIENT PC NYA
1.} Pasang IP Address untuk yang mengarah ke PC client.
Dan pilih interface yang mengarah ke PC 2.
Dalam router station 1 penulis adalah Interface ether2
Jika sudah pilih Apply dan OK.
2.} Selanjutnya bisa buat IP DHCP untuk ke clientnya. Agar tidak perlu repot - repot lagi konfigurasi IP secara Manual.
Masuk ke Menu IP => DHCP => DHCP SETUP.
Tinggal Next,Next saja. Namun, perhatikan arah port yang mengarah ke clientnya.
3.} Routing Station 1 ke Router AP.
Agar dapat terhubung satu sama lain.
Masuk Menu IP => Route => Dst. Address (masukkan network yang mengarah ke PC Client Router AP)
Lalu buat lagi routing untuk ke gatewaynya saja (tanpa mengisi Dst. Address)
GATEWAY : Isikan dengan IP wlan1 Router AP. (digunakan sebagai nexthoop)
Jika sudah pilih Apply lalu OK.
==================================================================================================
ROUTING JUGA DARI ROUTER (AP) KE ROUTER (STATION 1 )
1.} Routing ke Router Station 1
Masuk ke Menu IP => Route => Pilih icon (+) => Dst. Address (isikan dengan IP Network Router Station 1 yang mengarah ke Client PC)
GATEWAY : Isikan dengan IP wlan Router Station 1 (sebagai nexthoop)
Jika sudah pilih Apply lalu Ok.
2.} Jika kita lihat ke tabel Routingnya, Network Router Station 1 telah terhubung/ reachable ke Router AP.
3.} Selanjutnya masuk ke IP => DNS
Di Servers isikan dengan IP wlan1 Router AP.
Lalu ceklist Allow Remote Request Lalu Apply dan Ok.
Nah Proses Routing telah selesai bisa dipastikan Router AP dan Router Station 1 telah terhubung dan dapat saling terkoneksi.
==================================================================================================
SELANJUTNYA TES KONEKSI DARI CLIENT PC ROUTER STATION 1 KE ROUTER (AP)
1.} Ini adalah IP DHCP yang didapat oleh Client PC dari Router Station 1.
2.} Sekarang coba tes ping dari router Station 1.
Coba tes ping ke Router AP, ke dns google, dan google.com
Jika Kesemuanya telah Reply maka bisa dipastikan bahwa internet untuk Client di Router station 1 telah terkoneksi.
3.} Coba tes ping Dari PC yang ada di Router Station 1, ke PC yang berada di Router AP. Dan juga tes koneksi ke internetnya.
Jika keduanya telah reply seperti pada gambar diatas, menandakan bahwa konfigurasi routing dan NAT tadi telah berjalan.
==================================================================================================
KONFIGURASI ROUTER STATION 2
1.} Konfigurasikan interface wlan1 nya.
Masuk Wireless => Security profile => icon (+)
Name : (boleh diisi berbeda dengan Router Lain)
Mode : Dynamic keys
ceklist authentication type nya.
untuk WPA Pre-Shared Keys & WPA2 Pre-Shared Key nya, samakan dengan Router AP dan Router Station 1.
2.} Konfigurasi mode routernya.
Masuk Mode Wireless => opsi wireless
Mode : Station
Disini bisa Pilih SCAN untuk menemukan SSID.
3.} Klik START. Temukan SSID yang sesuai dengan SSID si Router AP.
Disini SSID Router AP Penulis adalah PTMP KELOMPOK 4
Pilih lalu klik Connect.
4.} Konfigurasi modenya
Mode : Station (karena bertindak sebagai penerima)
perhatikan kesesuaian SSID, harus sama dengan Router AP dan Router Station 1
Pasang security profile yang tadi telah dibuat.
Jika sudah semua, silahkan Apply dan OK.
5.} Pasang IP Address untuk interface wlan1 nya.
IP yang diberikan 11.11.11.10/24 (Harus satu network)
Jika sudah pilih Apply lalu OK.
6.} Pasang IP address di untuk Client PC nya.
Di Router Station 2
Jika sudah pilih Apply dan OK.
7.} Masuk ke menu IP => DNS
CEKLIST opsi ALLOW REMOTE REQUEST
Dan isikan Servers dengan IP wlan1 Router AP.
Jika sudah pilih Apply lalu OK.
8.} Routing Router Station 2 ke Router AP.
Masuk ke Menu IP => Route => pilih icon (+)
Dst. Addreses biarkan, isikan Gateway dengan IP wlan1 Router AP.
Setelah itu Apply dan OK.
9.} Selanjutnya Routing ke Router Station 1.
Dst. Addresses isikan dengan IP network untuk client PC di Router Station 1.
Gateway isikan dengan IP wlan1 Router AP.
ROUTING JUGA DARI ROUTER AP KE ROUTER STATION 2.
Sebagaimana Routing yang dilakukan Router AP ke Router Station 2.
10.} Nah.... disini IP telah ter-Routing ke Router AP dan Router Station 1.
11.} Lakukan tes ping ke internet.
Jika reply seperti pada gambar diatas, menandakan bahwa routing telah berjalan.
12.} Lakukan pemasangan IP ke Client PC yang berada di Router Station 2.
13.} Lakukan tes ping ke Client PC yang berada di Router AP dan Router Station 1.
Jika reply seperti pada gambar diatas, menandakan bahwa Client antar router saling terhubung.
Untuk melakukan Monitoring sinyal dan Throughput yang didapat, silahkan masuk ke Menu Wireless => Registration => Klik Radionya
YAPPSSS... MUNGKIN SEKIAN MENGENAI TATA CARA KONFIGURASI POINT TO MULTI POINT
yang bisa penulis bagikan....
jangan lupa untuk selalu belajar, dan memberikan pengajaran ke sesama....




























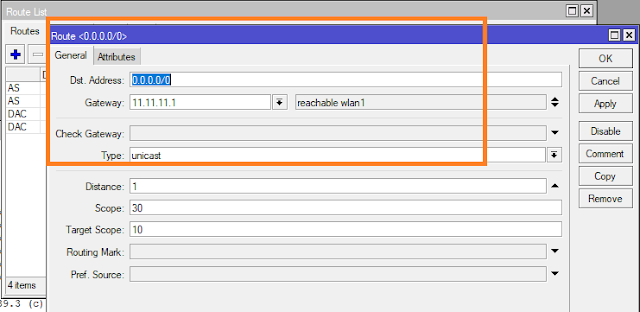

















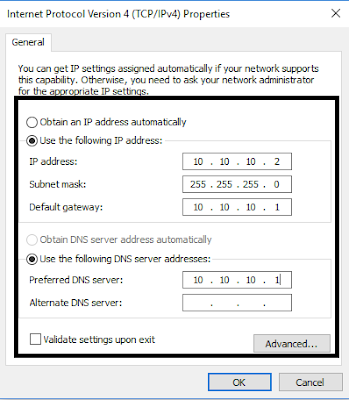















0 komentar