MySQL adalah sebuah perangkat lunak sistem manajemen basis data SQL. Tidak sama dengan proyek-proyek seperti Apache, dimana perangkat lunak dikembangkan oleh komunitas umum, dan hak cipta untuk kode sumber dimiliki oleh penulisnya masing-masing. MySQL dimiliki dan disponsori oleh sebuah perusahaan komersial Swedia MySQL AB, dimana memegang hak cipta hampir atas semua kode sumbernya.
Pada kesempatan kali ini penulis akan mencoba memberikan cara dan informasi mengenai tata cara installasi dan konfigurasi dari Perangkat lunak basis data MySQL ini.
1.} Download MySQL di situs resminya yaitu DISINI
Setelah di download, selanjutnya buka apk dan mulai installasi. Langkah pertama adalah ceklis pada kolom "I accept the license terms" lalu klik "NEXT".
2.} Langkah selanjutnya adalah pilih opsi "Custom", lalu klik "Next" untuk melanjutkan kelangkah selanjutnya.
3.} Langkah selanjutnya adalah seleksi file product yang akan di-install type yang akan digunakan boleh di install semua, kemudian klik tombol "Next".
4.} Sebagai contoh kita pilih MySQL workbench kemudian drag file tersebur.
5.} Langkah selanjutnya akan tampak pada gambar seperti diatas. Langsung klik "Next" saja.
6.} Akan muncul pop up confirmasi seperti pada gambar diatas. Langsung klik "Yes" saja.
7.} Berikut adalah product product yang telah kita seleksi tadi dan siap untuk di install. Klik "Excute" untuk memulai peng-installan.
8.} Jika proses installasi telah selesai dilakukan dan kesemuanya sudah complete, langkah selanjutnya adalah klik "Next" untuk melanjutkan kelangkah yang selanjutnya.
9.}Produk yang telah di install siap untuk dikonfigurasikan. Langkah selanjutnya klik "Next".
10.} Untuk memulai konfigurasi MySQL dengan memilih type jaringan yang digunakan, dalam hal ini adalah "Dedicated Machine". Lalu selanjutnya klik "Next".
Pada kesempatan kali ini penulis akan mencoba memberikan cara dan informasi mengenai tata cara installasi dan konfigurasi dari Perangkat lunak basis data MySQL ini.
1.} Download MySQL di situs resminya yaitu DISINI
Setelah di download, selanjutnya buka apk dan mulai installasi. Langkah pertama adalah ceklis pada kolom "I accept the license terms" lalu klik "NEXT".
2.} Langkah selanjutnya adalah pilih opsi "Custom", lalu klik "Next" untuk melanjutkan kelangkah selanjutnya.
3.} Langkah selanjutnya adalah seleksi file product yang akan di-install type yang akan digunakan boleh di install semua, kemudian klik tombol "Next".
4.} Sebagai contoh kita pilih MySQL workbench kemudian drag file tersebur.
5.} Langkah selanjutnya akan tampak pada gambar seperti diatas. Langsung klik "Next" saja.
6.} Akan muncul pop up confirmasi seperti pada gambar diatas. Langsung klik "Yes" saja.
7.} Berikut adalah product product yang telah kita seleksi tadi dan siap untuk di install. Klik "Excute" untuk memulai peng-installan.
8.} Jika proses installasi telah selesai dilakukan dan kesemuanya sudah complete, langkah selanjutnya adalah klik "Next" untuk melanjutkan kelangkah yang selanjutnya.
9.}Produk yang telah di install siap untuk dikonfigurasikan. Langkah selanjutnya klik "Next".
10.} Untuk memulai konfigurasi MySQL dengan memilih type jaringan yang digunakan, dalam hal ini adalah "Dedicated Machine". Lalu selanjutnya klik "Next".
11.} Langkah selanjutnya adalah membuat password root sesuai dengan keinginan Anda.
12.} Tambahkan satu user yang diizinkan untuk mengakses MySQL nanti.
Klik "Add User" lalu isikan Username dan passwordnya.
Jika sudah klik "Next".
13.}Berikut adalah windows service yang digunakan lalu klik "Next".
14.}Aktifkan Plug in terlebih dahulu, lalu klik "Next".
15.} Selanjutnya akan muncul windows Apply Server Configuration. Lalu klik tombol "Excute".
16.} Setelah proses konfigurasi selesai, silahkan klik "Finish".
17.} Setelah proses selesai, bisa dilihat bahwa MySQL Server telah berstatus "Configuration Complete". Jika telah sampai pada langkah ini, silahkan klik "Next" saja.
18.}Karena tadi saya turut menginstall product/paket install Samples and Examples, maka akan muncul jendela "Connect to Server". Bisa dilihat bahwa MySQL Server telah berstatus Running/sedang berjalan. Langkah selanjutnya adalah mengisikan Credentialsnya. Dengan cara
-Mengisi form user dengan "root"
-Mengisi form Passwordnya.
Setelah selesai silahkan klik "Next" saja.
19.} Ini adalah langkah terakhir dari proses peng-installan. Yaitu jendela Installation Complete, selanjutnya klik "Finish".
20.} Nah jika proses installasi telah selesai dilakukan, Aplikasi software MySQL bisa dibuka di desktop. Dengan cara tekan tombol "Windows" lalu ketikkan "MySQL".
Seperti pada gambar diatas.
Dan seperti inilah tampilan dari MySQL Command Line. Setelah diminta mengisikan password, kita akan langsung masuk kedalam sistem.
Mungkin sekian, cara menginstall Aplikasi Software MySQL Database.
Untuk tata cara peng-konfigurasian dari MySQL, akan penulis post di Postingan selanjutnya.
Jangan lupa untuk promosikan blog ini, agar penulis semakin bersemangat dalam menulisnya hehe..^^












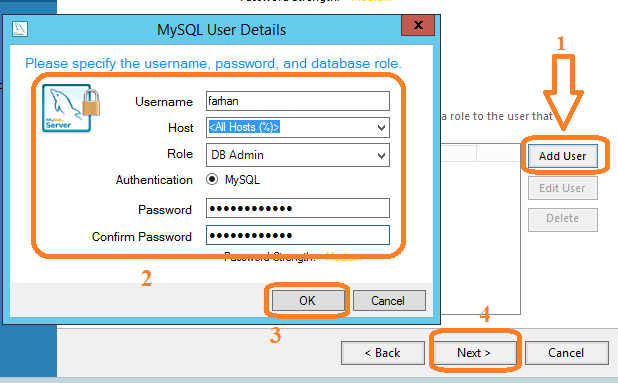






















0 komentar