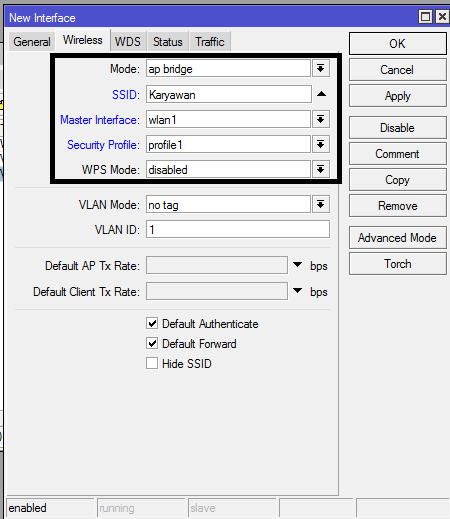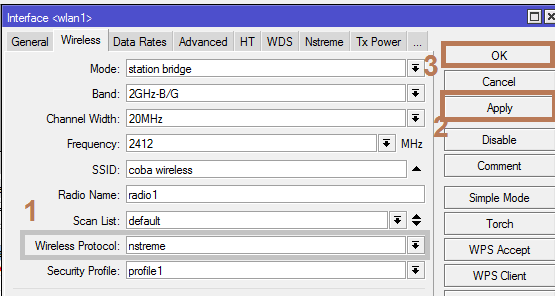Okeyy dipostingan kali ini penulis akan mencoba membagikan tentang tatacara konfigurasi Virtual Access Point atau VAP pada Router MikroTik.
Sebelum masuk kekonfigurasi, saya akan menjelaskan terlebih dulu apa itu VAP.
Multiple SSID adalah salah satu fitur yang sering digunakan dalam distribusi akses jaringan melalui media nirkabel/wireless. Metode ini memungkinkan sebuah perangkat yang secara fisik hanya memiliki satu interface wireless dapat memancarkan lebih dari 1 SSID dengan SSID, IP address, dan MAC Address yang berbeda tiap AP nya.
Virtual Access Point pada Mikrotik juga dapat menggunakan DHCP Server pada masing VAP nya. Selain itu kita juga bisa mengatur firewall pada interface VAP ini. Fitur tersebut sama seperti pada Virtual LAN (VLAN) pada jaringan kabel.
Contoh penggunaan Virtual Access Point Mikrotik misalnya ketika anda hendak membuat dua buah hotspot pada kantor anda, dimana satu hotspot digunakan sebagai hotspot khusus karyawan, sedangkan satunya khusus untuk tamu kantor. Anda dapat membuat hal tersebut hanya dengan sebuah Mikrotik yang memiliki satu interface wireless fisik. Tentu saja dengan memanfaatkan fitur VAP ini.
Okeyy disini kita mulai saja proses pembuatan Virtual Access Point atau Multiple SSID nya.
Konfigurasi ini hanay dilakukan di 1 Router AP.
1.} Langkah yang paling awal adalah meng-konfigurasi Security Profilenya. Dengan mengaktifkan WPA Encryption.
Aktifkan interface wireless terlebih dulu, lalu Masuk ke menu :
Wireless => pilih opsi Security Profile.
Konfigurasikan seperti gambar diatas.
(untuk bagian WPA Pre-Shared Key, isikan sesuai keinginan Anda)
Samakan password yang dipasang di WPA Pre-Shared Key dan di WPA2 Pre-Shared Key.
Jika sudah jangan lupa di Apply dan OK.
2.} Masuk ke menu
Wireless => double klik pada interface wlan1 nya.
Selanjutnya pilih icon (+) => pilih Virtual.
Lakukan ini, setiap ingin membuat SSID baru.
3.}Konfigurasi SSID PERTAMA
Konfigurasi bagian interface wireless nya, sekaligus membuat Access Point Pertama
Masuk ke menu :
Wireless => Double klik pada interface wirelessnya => masuk ke opsi
Wireless Mode : ap brigde
SSID : (isikan nama SSID sesuai keinginan) disini di AP pertama penulis memberikan nama Komisaris.
Master Interface : wlan1
Seucirty Profile : isikan dengan nama security profile (prifile1) yang telah dikonfigurasi pada no.1
Jika sudah semua jangan lupa di Apply dan OK.
Masuk ke menu :
Wireless => Double klik pada interface wirelessnya => masuk ke opsi
Wireless Mode : ap brigde
SSID : (isikan nama SSID sesuai keinginan) disini di AP kedua penulis memberikan nama Manager.
Master Interface : wlan1
Seucirty Profile : isikan dengan nama security profile (prifile1) yang telah dikonfigurasi pada no.1
Jika sudah semua jangan lupa di Apply dan OK.
Masuk ke menu Wireless => Double klik pada interface wirelessnya => masuk ke opsi Wireless.Mode : ap brigde
SSID : (isikan nama SSID sesuai keinginan) disini untuk AP ketiga penulis memberikan nama Karyawan.
Master Interface : wlan1
Seucirty Profile : isikan dengan nama security profile (prifile1) yang telah dikonfigurasi pada no.1
Jika sudah semua jangan lupa di Apply dan OK.
6.} Nah disini kita sudah memiliki 3 Access Point.
AP Pertama : Komisaris
AP Kedua : Manager
AP Ketiga : Karyawan
7.} Selanjutnya pasang IP Address untuk masing - masing Access Point nya.
Disini penulis memberikan IP Address :
wlan2 => AP Komisaris : 11.11.11.1/24wlan3 => AP Manager : 12.12.12.1/24
wlan4 =>AP Karyawan : 13.13.13.1/24
8.} Langkah selanjutnya adalah memberikan IP DHCP untuk masing - masing AP nya.
Masuk ke menu IP => DHCP => DHCP Setup
DHCP Servers Interface : {masukkan interface AP yang akan di beri DHCP}
Disini pasang IP DHCP pada interface wlan2, wlan3 dan wlan4.
Tinggal di Next, Next, Next saja sampai proses selesai.
9.} Nah ini adalah konfigurasi IP DHCP yang telah kita buat tadi.
Yang berada di interface
wlan2 : AP Komisaris
wlan3 : AP Manager
wlan4 : AP Karyawan
11.} Disini kita akan membuat service Hotspot untuk si AP Karyawan.
Fungsi dari Service Hotspot adalah sebagai pusat pemancar/penerima jaringan LAN (Local Area Network) yang kemudian Hotspot tersebut biasanya terhubung ke Internet. Sehingga laptop/netbook yang berada pada area jangkauan Hotspot dan kemudian terhubung dengan jaringan hotspot itu maka biasanya akan bisa terhubung ke internet.
Menggunakan Validasi
Mekanisme yang di gunakan untuk melakukan validasi terhadap identitas user yang mencoba mengakses sumber daya dalam sebuah sistem komputer. Metode autentikasi konvensional yang selama ini familiar di gunakan adalah menggunakan kombinasi “username” dan “password” atau biasa juga disebut dengan metode “single factor authentication”.
Username adalah sebuah penanda unik yang dapat digunakan untuk mengidentifikasi seorang user yang mencoba masuk (log on) kedalam sebuah sistem komputer. Password adalah sebuah kombinasi rahasia yang terdiri dari kombinasi huruf, angka, dan karakter khusus. Username dan password di kombinasikan bersama-sama untuk mekanisme otentikasi pada sebuah sistem komputer.
Okeyy cara konfigurasi nya adalah masuk ke menu
IP => Hotspot
12.} Pilih Servers => Hotspot Setup
Hotspot Interface : {isikan dengan interface wlan yang akan diberikan service hotspot}
Disini penulis memberikan service hotspot di AP Karyawan yang berada di interface wlan4.
Jika sudah silahkan klik "NEXT."
13.} Pastikan IP Address nya telah benar.
Dan ceklist pada bagian Masquerade Network.
Jika sudah klik "Next."
14.} Address Pool of Network : disini sesuaikan range IP yang akan anda berikan kepada user.
Jika sudah langsung di NEXT saja.
15.} Pada bagian Select Certificate di none saja.
Lanjut klik "Next".
16.} Pada bagian IP Address of SMTP Server tidak usah diubah.
Selanjutnya klik NEXT.
17.} Pada Bagian DNS Serves, menggunakan IP dari Internet nya.
Jika kita sudah terhubung ke internet, disini tidak usah kita ubah - ubah lagi.
Langsung di NEXT saja.
18.} DNS Name berfungsi sebagai nama domain untuk log on si user di browser.
Disini untuk DNS Name, isikan sesuai kebutuhan Anda.
Disini di DNS Name, saya memberikan nama PT.FarhanAbadi.net.
Jika sudah langsung di NEXT saja.
19.} Nahh disini kita buat Local Hotspot usernya.
Di Name of local hotspot user : admin
Password for the Users : (isikan sesuai keinginan) disini saya memberikan password : admin
Jika sudah klik "NEXT" saja.
20.} Nahh disini service hotspot telah selesai dikonfigurasikan.
21.} Langkah selanjutnya kita buat user untuk orang-orang yang akan log in kedalam hotspot kita.
Hotspot yang diaktifkan di AP Karyawan.
Pilih opsi Users.
isikan name dan password untuk user kita.
disini saya memberikan :
Name : farhan
Password : 12345678
Jika sudah jangan lupa di Apply dan OK.
22.} Nahh ini adalah nama users yang telah kita tadi.
23.} Jika kita bergabung kedalam AP Komisaris, kita tinggal isikan password saja.
Karna di AP Komisaris tidak diaktifkan fitur Hotspot. Jadi tidak ada autentikasi usernamenya.
24.} Selanjutnya, jika kita ingin bergabung ke AP Manager pun kita hanya perlu mengisi password saja dan sudah bisa bergabung. Tanpa perlu autentikasi username, karna di AP Manager tidak diaktifkan fitur Hotspot.
35.} Naah.. ini dia AP Karyawan yang kita aktifkan fitur Hotspot didalamnya.
Setelah kita join dan mengisikan password, disini muncul tulisan Limited Access.
Karena jumlah User yang kita tetapkan untuk boleh bergabung di AP inni telah ditentukan.
Jadi hanya User yang telah memiliki Username dan Password saja yang bisa bergabung.
Okeyy tadi kan kita sudah memberikan 1 username dan password untuk log in ke jaringan, sekarang kita coba Log in yaa...
36.} Nah diurutan no. 18 tadi, kita sudah memberikan Domain Name untuk Si Hotspot nya.
Kita masukkan Domain name tersebut di url browser.
Nama domain yang tadi kita buat adalah PT.FarhanAbadi.net
Namun dibelakang domain name kita tambahkan kata /login, jadi kita isikan di url adalah
PT.FarhanAbadi.net/login lalu tekan Enter.
Nahhhh akan muncul kolom seperti pada gambar diatas, yang mengharuskan kita untuk mengisi Username dan Passwordnya. Username dan password yang telah kita buat di urutan No.21 tadi.
Nahh, jika sudah autentikasi Username dan Passwordnya, barulah kita bisa bergabung kedalam jaringan.
Okeyyy Sekian tentang cara konfigurasi Virtual Access Point atau yang sering disebut dengan Mutiple SSID yang bisa penulis jabarkan dalam postingan ini.
Kurang dan lebihnya penulis mohon maaf, semoga postingan ini bermanfaat bagi rekan - rekan yang sedang mempelajari Konfigurasi Wireless Dasar.
Sebelum masuk kekonfigurasi, saya akan menjelaskan terlebih dulu apa itu VAP.
Multiple SSID adalah salah satu fitur yang sering digunakan dalam distribusi akses jaringan melalui media nirkabel/wireless. Metode ini memungkinkan sebuah perangkat yang secara fisik hanya memiliki satu interface wireless dapat memancarkan lebih dari 1 SSID dengan SSID, IP address, dan MAC Address yang berbeda tiap AP nya.
Virtual Access Point pada Mikrotik juga dapat menggunakan DHCP Server pada masing VAP nya. Selain itu kita juga bisa mengatur firewall pada interface VAP ini. Fitur tersebut sama seperti pada Virtual LAN (VLAN) pada jaringan kabel.
Contoh penggunaan Virtual Access Point Mikrotik misalnya ketika anda hendak membuat dua buah hotspot pada kantor anda, dimana satu hotspot digunakan sebagai hotspot khusus karyawan, sedangkan satunya khusus untuk tamu kantor. Anda dapat membuat hal tersebut hanya dengan sebuah Mikrotik yang memiliki satu interface wireless fisik. Tentu saja dengan memanfaatkan fitur VAP ini.
Okeyy disini kita mulai saja proses pembuatan Virtual Access Point atau Multiple SSID nya.
Konfigurasi ini hanay dilakukan di 1 Router AP.
1.} Langkah yang paling awal adalah meng-konfigurasi Security Profilenya. Dengan mengaktifkan WPA Encryption.
Aktifkan interface wireless terlebih dulu, lalu Masuk ke menu :
Wireless => pilih opsi Security Profile.
Konfigurasikan seperti gambar diatas.
(untuk bagian WPA Pre-Shared Key, isikan sesuai keinginan Anda)
Samakan password yang dipasang di WPA Pre-Shared Key dan di WPA2 Pre-Shared Key.
Jika sudah jangan lupa di Apply dan OK.
2.} Masuk ke menu
Wireless => double klik pada interface wlan1 nya.
Selanjutnya pilih icon (+) => pilih Virtual.
Lakukan ini, setiap ingin membuat SSID baru.
3.}Konfigurasi SSID PERTAMA
Konfigurasi bagian interface wireless nya, sekaligus membuat Access Point Pertama
Masuk ke menu :
Wireless => Double klik pada interface wirelessnya => masuk ke opsi
Wireless Mode : ap brigde
SSID : (isikan nama SSID sesuai keinginan) disini di AP pertama penulis memberikan nama Komisaris.
Master Interface : wlan1
Seucirty Profile : isikan dengan nama security profile (prifile1) yang telah dikonfigurasi pada no.1
Jika sudah semua jangan lupa di Apply dan OK.
4.} Selanjutnya kita buat SSID KEDUA
Konfigurasi bagian interface wireless nya, sekaligus membuat Access Point Kedua.Masuk ke menu :
Wireless => Double klik pada interface wirelessnya => masuk ke opsi
Wireless Mode : ap brigde
SSID : (isikan nama SSID sesuai keinginan) disini di AP kedua penulis memberikan nama Manager.
Master Interface : wlan1
Seucirty Profile : isikan dengan nama security profile (prifile1) yang telah dikonfigurasi pada no.1
Jika sudah semua jangan lupa di Apply dan OK.
5.} Konfigurasi SSID KETIGA
Konfigurasi bagian interface wireless nya, membuat Access Point PertamaMasuk ke menu Wireless => Double klik pada interface wirelessnya => masuk ke opsi Wireless.Mode : ap brigde
SSID : (isikan nama SSID sesuai keinginan) disini untuk AP ketiga penulis memberikan nama Karyawan.
Master Interface : wlan1
Seucirty Profile : isikan dengan nama security profile (prifile1) yang telah dikonfigurasi pada no.1
Jika sudah semua jangan lupa di Apply dan OK.
6.} Nah disini kita sudah memiliki 3 Access Point.
AP Pertama : Komisaris
AP Kedua : Manager
AP Ketiga : Karyawan
7.} Selanjutnya pasang IP Address untuk masing - masing Access Point nya.
Disini penulis memberikan IP Address :
wlan2 => AP Komisaris : 11.11.11.1/24wlan3 => AP Manager : 12.12.12.1/24
wlan4 =>AP Karyawan : 13.13.13.1/24
8.} Langkah selanjutnya adalah memberikan IP DHCP untuk masing - masing AP nya.
Masuk ke menu IP => DHCP => DHCP Setup
DHCP Servers Interface : {masukkan interface AP yang akan di beri DHCP}
Disini pasang IP DHCP pada interface wlan2, wlan3 dan wlan4.
Tinggal di Next, Next, Next saja sampai proses selesai.
9.} Nah ini adalah konfigurasi IP DHCP yang telah kita buat tadi.
Yang berada di interface
wlan2 : AP Komisaris
wlan3 : AP Manager
wlan4 : AP Karyawan
10.} Nah ketika kita mengecek AP yang kita buat di Laptop atau Smartphone, seperti inilah hasilnya.
Disini penulis mengeceknya pada Smartphone, disini terlihat ada 3 AP yang telah kita buat tadi.
Yaitu :
(+) AP Komisaris
(+) AP Manager
(+) AP Karyawan
Fungsi dari Service Hotspot adalah sebagai pusat pemancar/penerima jaringan LAN (Local Area Network) yang kemudian Hotspot tersebut biasanya terhubung ke Internet. Sehingga laptop/netbook yang berada pada area jangkauan Hotspot dan kemudian terhubung dengan jaringan hotspot itu maka biasanya akan bisa terhubung ke internet.
Menggunakan Validasi
Mekanisme yang di gunakan untuk melakukan validasi terhadap identitas user yang mencoba mengakses sumber daya dalam sebuah sistem komputer. Metode autentikasi konvensional yang selama ini familiar di gunakan adalah menggunakan kombinasi “username” dan “password” atau biasa juga disebut dengan metode “single factor authentication”.
Username adalah sebuah penanda unik yang dapat digunakan untuk mengidentifikasi seorang user yang mencoba masuk (log on) kedalam sebuah sistem komputer. Password adalah sebuah kombinasi rahasia yang terdiri dari kombinasi huruf, angka, dan karakter khusus. Username dan password di kombinasikan bersama-sama untuk mekanisme otentikasi pada sebuah sistem komputer.
Okeyy cara konfigurasi nya adalah masuk ke menu
IP => Hotspot
Hotspot Interface : {isikan dengan interface wlan yang akan diberikan service hotspot}
Disini penulis memberikan service hotspot di AP Karyawan yang berada di interface wlan4.
Jika sudah silahkan klik "NEXT."
13.} Pastikan IP Address nya telah benar.
Dan ceklist pada bagian Masquerade Network.
Jika sudah klik "Next."
14.} Address Pool of Network : disini sesuaikan range IP yang akan anda berikan kepada user.
Jika sudah langsung di NEXT saja.
15.} Pada bagian Select Certificate di none saja.
Lanjut klik "Next".
16.} Pada bagian IP Address of SMTP Server tidak usah diubah.
Selanjutnya klik NEXT.
17.} Pada Bagian DNS Serves, menggunakan IP dari Internet nya.
Jika kita sudah terhubung ke internet, disini tidak usah kita ubah - ubah lagi.
Langsung di NEXT saja.
18.} DNS Name berfungsi sebagai nama domain untuk log on si user di browser.
Disini untuk DNS Name, isikan sesuai kebutuhan Anda.
Disini di DNS Name, saya memberikan nama PT.FarhanAbadi.net.
Jika sudah langsung di NEXT saja.
19.} Nahh disini kita buat Local Hotspot usernya.
Di Name of local hotspot user : admin
Password for the Users : (isikan sesuai keinginan) disini saya memberikan password : admin
Jika sudah klik "NEXT" saja.
20.} Nahh disini service hotspot telah selesai dikonfigurasikan.
21.} Langkah selanjutnya kita buat user untuk orang-orang yang akan log in kedalam hotspot kita.
Hotspot yang diaktifkan di AP Karyawan.
Pilih opsi Users.
isikan name dan password untuk user kita.
disini saya memberikan :
Name : farhan
Password : 12345678
Jika sudah jangan lupa di Apply dan OK.
22.} Nahh ini adalah nama users yang telah kita tadi.
23.} Jika kita bergabung kedalam AP Komisaris, kita tinggal isikan password saja.
Karna di AP Komisaris tidak diaktifkan fitur Hotspot. Jadi tidak ada autentikasi usernamenya.
24.} Selanjutnya, jika kita ingin bergabung ke AP Manager pun kita hanya perlu mengisi password saja dan sudah bisa bergabung. Tanpa perlu autentikasi username, karna di AP Manager tidak diaktifkan fitur Hotspot.
35.} Naah.. ini dia AP Karyawan yang kita aktifkan fitur Hotspot didalamnya.
Setelah kita join dan mengisikan password, disini muncul tulisan Limited Access.
Karena jumlah User yang kita tetapkan untuk boleh bergabung di AP inni telah ditentukan.
Jadi hanya User yang telah memiliki Username dan Password saja yang bisa bergabung.
Okeyy tadi kan kita sudah memberikan 1 username dan password untuk log in ke jaringan, sekarang kita coba Log in yaa...
36.} Nah diurutan no. 18 tadi, kita sudah memberikan Domain Name untuk Si Hotspot nya.
Kita masukkan Domain name tersebut di url browser.
Nama domain yang tadi kita buat adalah PT.FarhanAbadi.net
Namun dibelakang domain name kita tambahkan kata /login, jadi kita isikan di url adalah
PT.FarhanAbadi.net/login lalu tekan Enter.
Nahhhh akan muncul kolom seperti pada gambar diatas, yang mengharuskan kita untuk mengisi Username dan Passwordnya. Username dan password yang telah kita buat di urutan No.21 tadi.
Nahh, jika sudah autentikasi Username dan Passwordnya, barulah kita bisa bergabung kedalam jaringan.
Okeyyy Sekian tentang cara konfigurasi Virtual Access Point atau yang sering disebut dengan Mutiple SSID yang bisa penulis jabarkan dalam postingan ini.
Kurang dan lebihnya penulis mohon maaf, semoga postingan ini bermanfaat bagi rekan - rekan yang sedang mempelajari Konfigurasi Wireless Dasar.