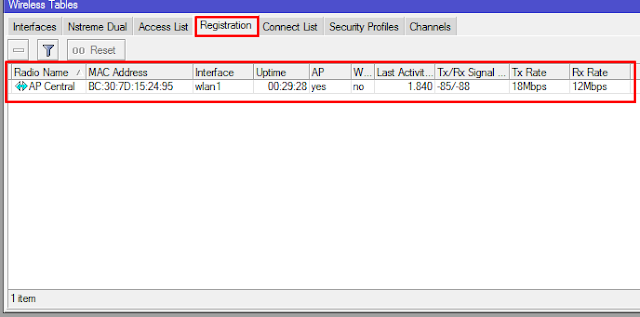Kamis, 11 Maret 2021
Rabu, 10 Maret 2021
Rabu, 28 November 2018
Konfigurasi Point To Multipoint di Mikrotik RB-433AH
Apa itu Point to Multipoint ?
Point to Multipoint Adalah satu komputer/perangkat yang dapat di sambungkan ke banyak komputer/perangkat dan biasanya jaringan ini digunakan pada area hotspot ataupun pada warnet. Karena dari 1 server di sebar ke beberapa client.
Untuk contoh pada pembahasan kali ini adalah, Sebuah router mikrotik Rb-433AH akan terhubung ke dua Router serupa.
Penggunaan ini bisa diaplikasikan untuk menghubungkan antara kantor pusat, dengan kantor - kantor cabangnya.
KONFIGURAS DI STATION SIDE ( Router Station 1 )
1.} Pertama, Aktifkan interface wirelessnya.
Masuk ke menu Wireless => klik interface wlan1 => klik icon ceklist
2.} Buat security wireless terlebih dulu. Penulis menggunakan pengamanan jenis autentikasi WPA & WPA2.
5.} Selanjutnya pasang IP address untuk wlan1 nya.
Masuk menu IP => Address => klik icon (+)
IP Address untuk interface wlan1 yang mengarah ke router AP adalah 34.34.34.2/24.
Ketika melakukan tes PING ke IP 34.34.34.2 (Router Station 1) & IP 34.34.34.5 (Router Station 2).
Hasilnya Reply TTL, seperti pada gambar diatas. Yang menandakan bahwa Router AP bisa berkomunikasi dengan Router Station 1 dan Station 2.
Ketika melakukan tes PING ke IP 34.34.34.1 (Router AP) & IP 34.34.34.5 (Router Station 2).
Hasilnya Reply TTL, seperti pada gambar diatas. Yang menandakan bahwa Router Station 1 bisa berkomunikasi dengan Router AP dan Station 2.
Ketika melakukan tes PING ke IP 34.34.34.2 (Router Station 1) & IP 34.34.34.1 (Router AP).
Hasilnya Reply TTL, seperti pada gambar diatas. Yang menandakan bahwa Router Station 2 bisa berkomunikasi dengan Router AP dan Station 1.
Point to Multipoint Adalah satu komputer/perangkat yang dapat di sambungkan ke banyak komputer/perangkat dan biasanya jaringan ini digunakan pada area hotspot ataupun pada warnet. Karena dari 1 server di sebar ke beberapa client.
Untuk contoh pada pembahasan kali ini adalah, Sebuah router mikrotik Rb-433AH akan terhubung ke dua Router serupa.
Penggunaan ini bisa diaplikasikan untuk menghubungkan antara kantor pusat, dengan kantor - kantor cabangnya.
Mikrotik RB-433AH dengan Antenna Grid TP-Link.
Perangkat diatas, adalah perangkat yang akan digunakan pada pembahasan kalli ini. Untuk bahan - bahan yang diperlukan adalah :
{+} 3 Buah Router Mikrotik Rb-433AH
{+} 3 Buah Antenna Grid TP-Link
{+} 4 Buah kabel UTP Cross
{+} Aplikasi Winbox
{+} 1 Buah Laptop untuk remote
Okeyy langsung saja kita mulai langkah konfigurasinya.
KONFIGURASI DI AP SIDE ( Router AP)
1.} Pertama, Log in kedalam Router melalui aplikasi Winbox.
Klik Mac-Address => Connect
2.} Selanjutnya buka menu Interface dan aktifkan interface WLAN1nya.
3.} Aktifkan interface WLAN1 nya. Klik WLAN1 dan Klik icon ceklist.
4.} Buat security access point terlebih dulu. Penulis menggunakan pengamanan jenis autentikasi WPA & WPA2.
Masuk ke menu Wireless => pilih menu Security Profiles => klik icon (+)
Nama : profile1
Mode : dynamic keys
Tipe autentikasi : ceklist WPA PSK & WPA2 PSK
WPA Pre-shared Key : Isi password sesuai keinginan & kebutuhanmu.
WPA2 Pre-shared Key : Isi password yang sama dengan atasnya.
Jika sudah klik Apply dan OK.
5.} Ini hasil dari konfigurasi Security AP nya.
6.} Langkah selanjutnya adalah mengkonfigurasi AP mode nya.
Masuk ke menu wireless lalu double klik interface WLAN1 nya.
Mode : AP bridge (mode AP untuk PTMP)
Band : 5GHz-A (band bisa disesuaikan sesuai kebutuhan)
Channel : 20MHz (default)
Frequency : 5200 (bisa disesuaikan sesuai kebutuhan)
SSID : isikan nama SSID sesuai kebutuhan.
Radio name : isikan sesuai dengan kebutuhan.
Security profiel : profile1 (security AP yang tadi kita buat)
Jika sudah selesai, silahkan Apply dan OK.
7.} Konfigurasi IP Address untuk wlan1 nya. Wlan1 ini adalah interface yang nantikan akan terhubung ke Router Station.
Masuk ke Menu IP => Address => klik icon (+)
Untuk IP Address WLAN1 di Router AP : 34.34.34.1/24
Jika sudah jangan lupa di Apply lalu OK.KONFIGURAS DI STATION SIDE ( Router Station 1 )
1.} Pertama, Aktifkan interface wirelessnya.
Masuk ke menu Wireless => klik interface wlan1 => klik icon ceklist
2.} Buat security wireless terlebih dulu. Penulis menggunakan pengamanan jenis autentikasi WPA & WPA2.
Masuk ke menu Wireless => pilih menu Security Profiles => klik icon (+)
Nama : profile1
Mode : dynamic keys
Tipe autentikasi : ceklist WPA PSK & WPA2 PSK
WPA Pre-shared Key : password harus sama dengan Router AP.
WPA2 Pre-shared Key : password harus sama dengan Router AP.
Jika sudah klik Apply dan OK.
3.} Langkah selanjutnya adalah mengkonfigurasi Station mode nya.
Masuk ke menu wireless lalu double klik interface WLAN1 nya.
Mode : station (mode station untuk PTMP)
Band : 5GHz-A (harus sama dengan Router AP)
Channel : 20MHz (harus sama dengan Router AP)
Frequency : 5200 (harus sama dengan Router AP)
SSID : Klik "Scan.." untuk mencari SSID Router AP
Radio name : isikan sesuai dengan kebutuhan.
Security profiel : profile1 (security profile yang tadi kita buat)
4.} Masukkan interface wlan1, lalu klik Start.
Selanjutnya klik SSID yang berasal dari router AP. Lalu klik Connect.
Nah, disini SSID dari router AP sudah masuk, selanjutnya Apply dan OK.
5.} Selanjutnya pasang IP address untuk wlan1 nya.
Masuk menu IP => Address => klik icon (+)
IP Address untuk interface wlan1 yang mengarah ke router AP adalah 34.34.34.2/24.
Jika sudah, jangan lupa di Apply dan OK.
KONFIGURASI DI STATION SIDE ( Router Station 2 )
1.} Buat security wireless terlebih dulu. Penulis menggunakan pengamanan jenis autentikasi WPA & WPA2.
Masuk ke menu Wireless => pilih menu Security Profiles => klik icon (+)
Nama : profile1
Mode : dynamic keys
Tipe autentikasi : ceklist WPA PSK & WPA2 PSK
WPA Pre-shared Key : password harus sama dengan Router AP.
WPA2 Pre-shared Key : password harus sama dengan Router AP.
Jika sudah klik Apply dan OK.
2.} Langkah selanjutnya adalah mengkonfigurasi Station mode nya.
Masuk ke menu wireless lalu double klik interface WLAN1 nya.
Mode : station/station bridge (mode station untuk PTMP)
Band : 5GHz-A (harus sama dengan Router AP)
Channel : 20MHz (harus sama dengan Router AP)
Frequency : 5200 (harus sama dengan Router AP)
SSID : Klik "Scan.." untuk mencari SSID Router AP
Radio name : isikan sesuai dengan kebutuhan.
Security profiel : profile1 (security profile yang tadi kita buat)
3.} Masukkan interface wlan1, lalu klik Start.
Selanjutnya klik SSID yang berasal dari router AP. Lalu klik Connect.
Nah, disini SSID dari router AP sudah masuk, selanjutnya Apply dan OK.
4.} Selanjutnya konfigurasi IP address untuk interface wlan1 nya. Disini untuk IP address wlan1 di router station 2, diberikan IP address 34.34.34.5/24
CEK PING antar Router
Ping dari Router AP => Router station 1 & Router Station 2
IP Address Router AP adalah 34.34.34.1/24Ketika melakukan tes PING ke IP 34.34.34.2 (Router Station 1) & IP 34.34.34.5 (Router Station 2).
Hasilnya Reply TTL, seperti pada gambar diatas. Yang menandakan bahwa Router AP bisa berkomunikasi dengan Router Station 1 dan Station 2.
Tes PING dari Router Station 1 => Router AP dan Router Station 2
IP Address Router Station 1 adalah 34.34.34.2/24Ketika melakukan tes PING ke IP 34.34.34.1 (Router AP) & IP 34.34.34.5 (Router Station 2).
Tes PING dar Router Station 2 => Router AP dan Router Station 1
IP Address Router Station 2 adalah 34.34.34.5/24Ketika melakukan tes PING ke IP 34.34.34.2 (Router Station 1) & IP 34.34.34.1 (Router AP).
Ketika dilihat di Tabel Registration masing - masing router :
ROUTER AP
Router Station 1 dan Station 2 sudah masuk kedalam tabel Registration di Router AP.
ROUTER STATION 1 & STATION 2
Router AP pun sudah masuk kedalam tabel Registration di Router Station 1.
Okeyy mungkin sekian mengenai proses konfigurasi Poin To Multipoint menggunakan Perangkat Mikrotik RB-433AH. Semoga bermanfaat untuk pembaca semua yaaa ^^
ROUTER AP
Router Station 1 dan Station 2 sudah masuk kedalam tabel Registration di Router AP.
ROUTER STATION 1 & STATION 2
Router AP pun sudah masuk kedalam tabel Registration di Router Station 1.
Okeyy mungkin sekian mengenai proses konfigurasi Poin To Multipoint menggunakan Perangkat Mikrotik RB-433AH. Semoga bermanfaat untuk pembaca semua yaaa ^^
Selasa, 27 November 2018
Konfigurasi Point to Point di Mikrotik RB-433AH
APA ITU POINT TO POINT ?
Point to Point Adalah salah satu komputer/perangkat jaringan yang disambungkan ke satu perangkat/komputer lain, baik menggunakan perangkat wireless maupun menggunakan kabel Lan saja.
Contoh : kita melakukan sharing antar laptop menggunakan kabel Lan Cross.
Dalam contoh yang lain adalah, seperti Gedung A terhubung dengan Gedung B melalui perangkat jaringan/network. Seperti pada gambar ilustrasi diatas.
Untuk Point To Point kali ini, penulis menggunakan Mikrotik RouterBoard 433AH.
Mikrotik RB-433AH & Antenna Grid
UTP Cross cable
Bahan - Bahan yang digunakan adalah :
{+} 2 Buah Mikrotik RB-433AH beserta antenna grid nya.
{+} 2 Kabel UTP Cross
{+} Aplikasi Winbox
{+} 2 buah Laptop (untuk remote dan Client)
Okeyy kita mulai saja konfigurasinya.
KONFIGURASI DI AP SIDE ( Router AP)
-Konfigurasi AP
1.} Pertama, Log in kedalam Router melalui aplikasi Winbox.
Klik Mac-Address => Connect
2.} Selanjutnya buka menu Interface dan aktifkan interface WLAN1nya.
3.} Aktifkan interface WLAN1 nya. Klik WLAN1 dan Klik icon ceklist.
4.} Buat security access point terlebih dulu. Penulis menggunakan pengamanan jenis autentikasi WPA & WPA2.
Masuk ke menu Wireless => pilih menu Security Profiles => klik icon (+)
Nama : profile1
Mode : dynamic keys
Tipe autentikasi : ceklist WPA PSK & WPA2 PSK
WPA Pre-shared Key : Isi password sesuai keinginan & kebutuhanmu.
WPA2 Pre-shared Key : Isi password yang sama dengan atasnya.
Jika sudah klik Apply dan OK.
5.} Ini hasil dari konfigurasi Security AP nya.
6.} Langkah selanjutnya adalah mengkonfigurasi AP mode nya.
Masuk ke menu wireless lalu double klik interface WLAN1 nya.
Mode : bridge (mode AP untuk PTP)
Band : 5GHz-A (band bisa disesuaikan sesuai kebutuhan)
Channel : 20MHz (default)
Frequency : 5200 (bisa disesuaikan sesuai kebutuhan)
SSID : isikan nama SSID sesuai kebutuhan.
Radio name : isikan sesuai dengan kebutuhan.
Security profiel : profile1 (security AP yang tadi kita buat)
Jika sudah selesai, silahkan Apply dan OK.
7.} Konfigurasi IP Address untuk wlan1 nya. Wlan1 ini adalah interface yang nantikan akan terhubung ke Router Station.
Masuk ke Menu IP => Address => klik icon (+)
Untuk IP Address WLAN1 di Router AP : 34.34.34.1/24
Jika sudah jangan lupa di Apply lalu OK.
- Konfigurasi DHCP untuk client PC
Langkah berikutnya adalah konfigurasi DHCP Server untuk client PC yang terhubung ke router AP melalui kabel utp.
1.} Konfigurasi IP Address untuk Client PC yang terhubung ke router AP.
Masuk ke menu IP => Address => klik icon (+)
Untuk ether yang mengarah ke Client PC di router AP adalah 40.40.40.1/24
Masuk ke Menu IP => DHCP Server => klik DHCP Setup => Arahkan ke ether yang mengarah ke Client PC (ether1) => Next.
3.} Berikutnya akan muncul IP Network untuk Client. Tinggal di NEXT saja.
5.} Setelah itu akan muncul range IP yang akan diberikan oleh DHCP Server untuk Client. Disini bisa diatur berapa range IP yang dibutuhkan. Tapi disini penulis, tidak mengubah range nya. Jadi di NEXT saja.
6.} Berikutnya muncul kolom untuk IP DNS Server yang digunakan. Jika tidak punya, bisa di NEXT.
7.} Berikutnya muncul konfigurasi Lease Time untuk IP DHCP nya. Lease time bisa dikatakan sebagai lamanya waktu untuk peminjaman IP dari DHCP Server untuk Client. Lease Time, bisa diatur sesuai dengan kebutuhan. Namun, penulis membiarkannya default, yaitu selama 10 menit.
Selanjutnya NEXT lagi.
8.} Nah, ini adalah hasil Konfigurasi IP DHCP Server untuk interface ether1.
9.} Selanjutnya masuk ke PC Client. Masuk ke settingan IP Address nya. Pindahkan ke Obtain an IP address automatically. Lalu OK.
10.} Nahh ini dia, PC telah mendapatkan IP Address dari DHCP Server yang kita konfigurasi tadi.
IP yang didapat oleh Client PC adalah 40.40.40.254/24.
Okeyy proses konfigurasi di router AP 80% telah slesai. Selanjutnya konfigurasi di bagian Router Station.
KONFIGURASI DI STATION SIDE ( Router Station )
-Konfigurasi Station
1.} Pertama, Aktifkan interface wirelessnya.
Masuk ke menu Wireless => klik interface wlan1 => klik icon ceklist
2.} Buat security wireless terlebih dulu. Penulis menggunakan pengamanan jenis autentikasi WPA & WPA2.
Masuk ke menu Wireless => pilih menu Security Profiles => klik icon (+)
Nama : profile1
Mode : dynamic keys
Tipe autentikasi : ceklist WPA PSK & WPA2 PSK
WPA Pre-shared Key : password harus sama dengan Router AP.
WPA2 Pre-shared Key : password harus sama dengan Router AP.
Jika sudah klik Apply dan OK.
3.} Langkah selanjutnya adalah mengkonfigurasi Station mode nya.
Masuk ke menu wireless lalu double klik interface WLAN1 nya.
Mode : station (mode station untuk PTP)
Band : 5GHz-A (harus sama dengan Router AP)
Channel : 20MHz (harus sama dengan Router AP)
Frequency : 5200 (harus sama dengan Router AP)
SSID : Klik "Scan.." untuk mencari SSID Router AP
Radio name : isikan sesuai dengan kebutuhan.
Security profiel : profile1 (security profile yang tadi kita buat)
Jika sudah selesai, silahkan Apply dan OK.
4.} Masukkan interface wlan1, lalu klik Start.
Selanjutnya klik SSID yang berasal dari router AP. Lalu klik Connect.
6.} Selanjutnya pasang IP address untuk wlan1 nya.
Masuk menu IP => Address => klik icon (+)
IP Address untuk interface wlan1 yang mengarah ke router AP adalah 34.34.34.2/24.
Jika sudah, jangan lupa di Apply dan OK.
7.} Selanjutnya konfigurasi IP Address untuk Client PC yang ada di router Station.
Masuk ke menu IP => address => klik icon (+)
Jika sudah, klik Apply dan OK.
Dan pasang IP Address untuk Client PC di router station,
dengan IP address 30.30.30.2/24.
Langkah selanjutnya routing agar bisa saling terhubung dan berkomunikasi satu sama lain. Disini routing yang digunakan adalah routing static.
-Konfigurasi Routing Static
Routing dari Router AP => Client Router Station
1.} Masuk ke menu IP => Route => klik icon (+)
Dst. Address : 30.30.30.0/24 (ip network client di router station)
Gateway : 34.34.34.2 (ip wlan1 router station) sebagai nexthoop.
Jika sudah klik APPLY dan OK.
2.} Routing default.
Dst. Address : 0.0.0.0/24
Gateway : 34.34.34.2 (ip wlan1 router station) sebagai nexthoop.
Jika sudah klik Apply dan OK.
3.} Ini adalah tabel routing di router AP.
Routing Dari Router Client => Client Router AP
1.} Masuk ke menu IP => Route => klik icon (+)
Jika sudah klik Apply dan OK.
Untuk langkah Finishing, coba lakukan tes ping antar client yang berada di masing-masing router. Dan cek di tabel Registration, di masing - masing router.
Dari ROUTER AP
Nah ini adalah tabel Registration dari Router AP. Router station telah terhubung ke router AP. Ditandai seperti gambar diatas.
Dari Router Station
Nah ini adalah tabel Registration dari Router Station. Router AP telah terhubung ke router station. Ditandai seperti gambar diatas.
Dan ini adalah hasil tes ping dari Client PC yang ada di Router Station, ke Client PC yang ada di Router AP. Hasil ping ke 40.40.40.254 Reply TTL. Yang artinya terhubung dan dapat berkomunikasi satu sama lain.
Nahh... mungkin itu tentang konfigurasi Point To Point menggunakan perangkat Mikrotik Routerboard 433AH beserta tambahan Client PC.
KONFIGURASI 100% BERHASIL ! ! !
Okee sekiaan yaaa, semoga bermanfaaatt ^^
Langganan:
Postingan (Atom)
Popular Posts
-
Fitur MAC Address Filter ini berfungsi untuk membantu anda untuk mencegah pengguna asing (tidak diinginkan) yang berniat untuk mengak...
-
Okey kali ini kita mempelajari tentang konfigurasi Active Directory pada Windows Server 2016. adalah direktori service yang menyimpan ko...
-
Okeey kali ini penulis akan berbagai tentang cara mengkonfigurasi Database MySQL di XAMPP. Dengan menggunakan XAMPP, akan memudahkan ki...
-
(1) Akses Via Winbox winbox adalah salah satu software dari mikroik yang digunakan untuk memudahkan kita untuk menggunakan/mengk...
-
Okeyy di post kali ini penulis akan membagikan tentan cara konfigurasi Backup dan Restore di Windows Server. Apa itu Backup and Restore?...
-
POINT TO MULTIPOINT Point to Multipoint Adalah satu komputer/perangkat yang dapat di sambungkan ke banyak komputer/perangkat dan b...
-
Yuupps, kali ini kita akan mempelajari bagaimana cara dari me-remote Routerboard kita via web/browser. Bila kita biasanya kita mengak...
-
Mungkin banyak yang belum mengetahui tentang apa itu Data Rate ? Data rate adalah Ukuran kecepatan bit data dalam proses transmisi...
-
Mungkin kita sering mendengar istilah web server. Apa itu web server ? Web server adalah sebuah software yang memberikan layanan berba...
Select Category
Cloud Labels
Diberdayakan oleh Blogger.
About
Top Ad 728x90
Top Ad 728x90
Featured Post Via Labels
Top Ad 728x90
Featured Slides Via Labels
Top Ad 728x90
Featured Posts Via Labels
More on
Featured Post
Popular Posts
-
Fitur MAC Address Filter ini berfungsi untuk membantu anda untuk mencegah pengguna asing (tidak diinginkan) yang berniat untuk mengak...
-
Okey kali ini kita mempelajari tentang konfigurasi Active Directory pada Windows Server 2016. adalah direktori service yang menyimpan ko...
-
Okeey kali ini penulis akan berbagai tentang cara mengkonfigurasi Database MySQL di XAMPP. Dengan menggunakan XAMPP, akan memudahkan ki...
-
(1) Akses Via Winbox winbox adalah salah satu software dari mikroik yang digunakan untuk memudahkan kita untuk menggunakan/mengk...
-
Okeyy di post kali ini penulis akan membagikan tentan cara konfigurasi Backup dan Restore di Windows Server. Apa itu Backup and Restore?...
-
POINT TO MULTIPOINT Point to Multipoint Adalah satu komputer/perangkat yang dapat di sambungkan ke banyak komputer/perangkat dan b...
-
Yuupps, kali ini kita akan mempelajari bagaimana cara dari me-remote Routerboard kita via web/browser. Bila kita biasanya kita mengak...
-
Mungkin banyak yang belum mengetahui tentang apa itu Data Rate ? Data rate adalah Ukuran kecepatan bit data dalam proses transmisi...
-
Mungkin kita sering mendengar istilah web server. Apa itu web server ? Web server adalah sebuah software yang memberikan layanan berba...
Blog Archive
Cari Blog Ini
Blog Archive
Find Us On Facebook
music
Recent Posts
Video Of Day
Text Widget
Mengenai Saya

- Farhan Mutaqin
- Seonggok daging yang mempunyai ribuan mimpi untuk diwujudakan. Saya farhan mutaqin.
Slider
Random
Pages
Blogger templates
Follow us on FaceBook
About
Blogroll
About
Popular Posts
-
Fitur MAC Address Filter ini berfungsi untuk membantu anda untuk mencegah pengguna asing (tidak diinginkan) yang berniat untuk mengak...
-
Okey kali ini kita mempelajari tentang konfigurasi Active Directory pada Windows Server 2016. adalah direktori service yang menyimpan ko...
-
Okeey kali ini penulis akan berbagai tentang cara mengkonfigurasi Database MySQL di XAMPP. Dengan menggunakan XAMPP, akan memudahkan ki...
-
(1) Akses Via Winbox winbox adalah salah satu software dari mikroik yang digunakan untuk memudahkan kita untuk menggunakan/mengk...
-
Okeyy di post kali ini penulis akan membagikan tentan cara konfigurasi Backup dan Restore di Windows Server. Apa itu Backup and Restore?...
-
POINT TO MULTIPOINT Point to Multipoint Adalah satu komputer/perangkat yang dapat di sambungkan ke banyak komputer/perangkat dan b...
-
Yuupps, kali ini kita akan mempelajari bagaimana cara dari me-remote Routerboard kita via web/browser. Bila kita biasanya kita mengak...
-
Mungkin banyak yang belum mengetahui tentang apa itu Data Rate ? Data rate adalah Ukuran kecepatan bit data dalam proses transmisi...
-
Mungkin kita sering mendengar istilah web server. Apa itu web server ? Web server adalah sebuah software yang memberikan layanan berba...
Popular Posts
-
Fitur MAC Address Filter ini berfungsi untuk membantu anda untuk mencegah pengguna asing (tidak diinginkan) yang berniat untuk mengak...
-
Okey kali ini kita mempelajari tentang konfigurasi Active Directory pada Windows Server 2016. adalah direktori service yang menyimpan ko...
-
Okeey kali ini penulis akan berbagai tentang cara mengkonfigurasi Database MySQL di XAMPP. Dengan menggunakan XAMPP, akan memudahkan ki...
-
(1) Akses Via Winbox winbox adalah salah satu software dari mikroik yang digunakan untuk memudahkan kita untuk menggunakan/mengk...
-
Okeyy di post kali ini penulis akan membagikan tentan cara konfigurasi Backup dan Restore di Windows Server. Apa itu Backup and Restore?...
-
POINT TO MULTIPOINT Point to Multipoint Adalah satu komputer/perangkat yang dapat di sambungkan ke banyak komputer/perangkat dan b...
-
Yuupps, kali ini kita akan mempelajari bagaimana cara dari me-remote Routerboard kita via web/browser. Bila kita biasanya kita mengak...
-
Mungkin banyak yang belum mengetahui tentang apa itu Data Rate ? Data rate adalah Ukuran kecepatan bit data dalam proses transmisi...
-
Mungkin kita sering mendengar istilah web server. Apa itu web server ? Web server adalah sebuah software yang memberikan layanan berba...